Sau khi Tạo VPN bằng OpenVPN trên CentOS để sử dụng được VPN trên Windows 10 có 2 cách sau:
Cách 1: Cách này đơn giản phù hợp với người chỉ sử dụng 1 VPN.
Đầu tiên bạn vào địa chỉ IP VPN
ví dụ: 0.0.0.0:943
Đăng nhập với user: openvpn và pass lúc trước đã đặt.
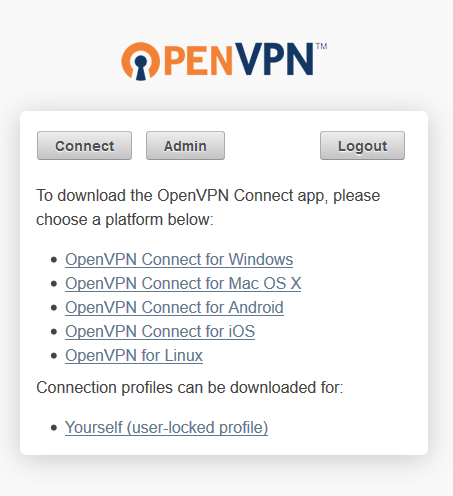
Sau đó tải OpenVPN Connect For Windows về và tiền hành cài đặt.
Sau khi cài đặt xong nhìn xuống thanh Tasbbar Click vô biểu tượng OpenVPN Connect rồi chọn Connect to 0.0.0.0
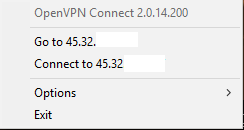
Nhập User + Pass
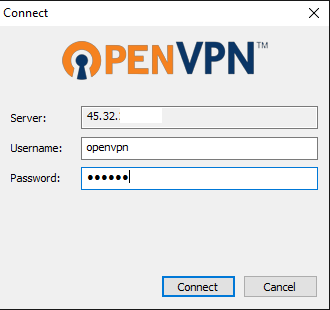
Khi Icon bên dưới Taskbar chuyển sang màu xanh là bạn đã Connect được với VPN. vào www.whatismyip.com để check xem IP đã chuyển sang IP của VPN chưa.
Cách 2: Cho ai sử dụng nhiều VPN trên cùng 1 máy.
Bước 1: Tương tự như cách 1, bạn cũng vào IP của VPN
ví dụ: 0.0.0.0:943 nhưng không download: OpenVPN Connect for Windows mà download file: Yourself (user-locked profile) sau khi download về sẽ có file dạng client.ovpn để đó sang bước thứ 2
Bước 2: Download OpenVPN GUI Tại trang chủ
https://openvpn.net/index.php/open-source/downloads.html
cho Windows 10 thì download tại đây:
https://swupdate.openvpn.org/community/releases/openvpn-install-2.3.11-I601-x86_64.exe
Sau khi tải và setup xong chuyển sang bước tiếp theo.
Bước 3: Copy file client.ovpn đã download ở bước 1 vào
C:\Program Files\OpenVPN\config
và đổi tên thành local của nó ví dụ như: us.ovpn.
Có thể lặp lại bước này nếu bạn có nhiều VPN. Ví dụ như: japan, singapore, hongkong…
Bước 4: Connect vào VPN
Click chuột vào Icon bên dưới taskbar và còn VPN rồi connect
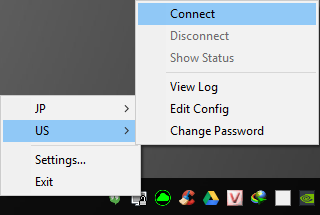
Nhập User+ Pass
Sau khi đã kết nối thành công vào www.whatismyip.com để check xem IP đã đúng với VPN chưa.
Mẹo nhỏ: Bạn có thể chỉnh sửa file client.ovpn để khi click connect sẽ tự động kết nối mà không cần nhập user và pass bằng cách.
Edit client.ovpn tìm dòng auth-user-pass thêm sau nó login.txt thành:
auth-user-pass login.txt
Tạo 1 file login.txt trong C:\Program Files\OpenVPN\config
với nội dung
user pass
ví dụ:
openvpn 123456