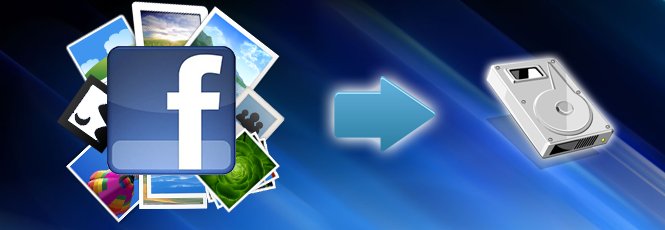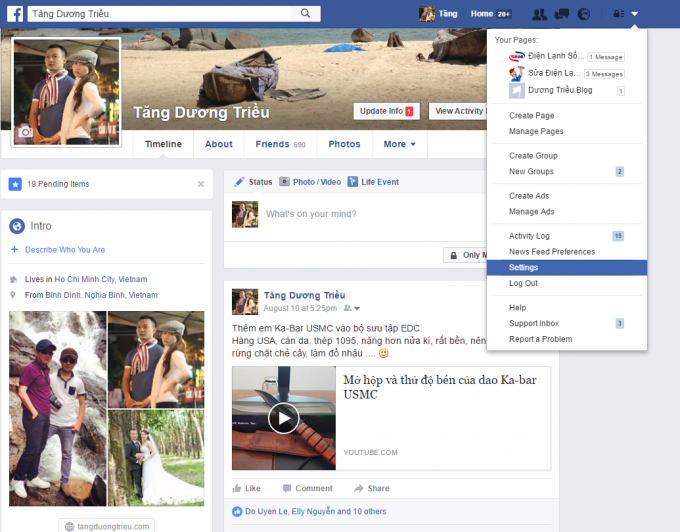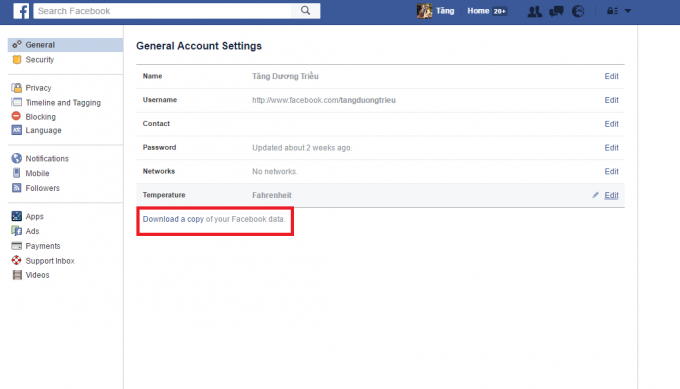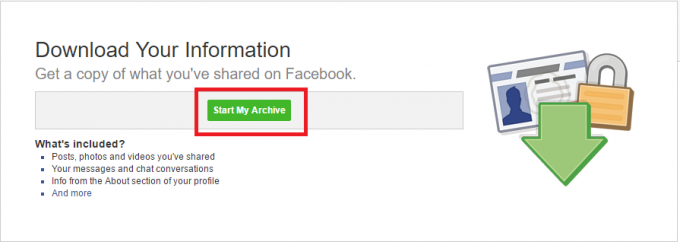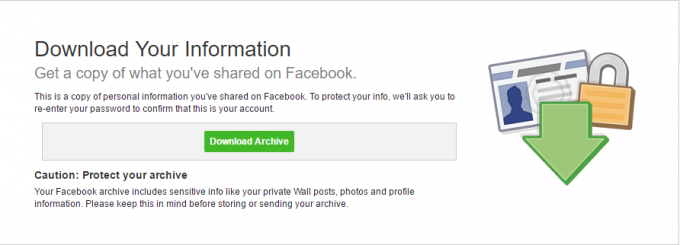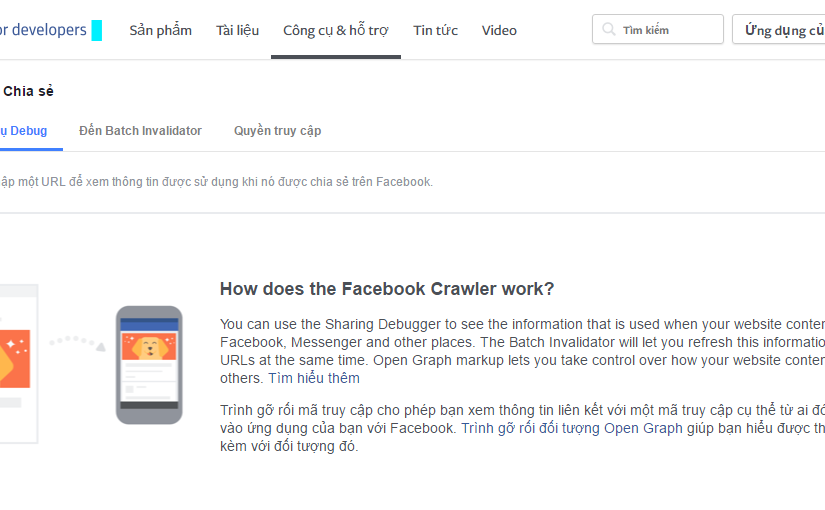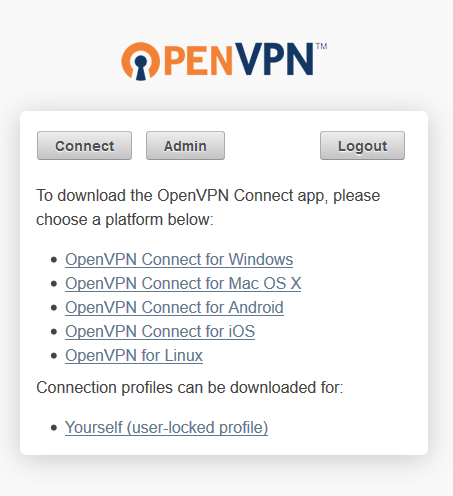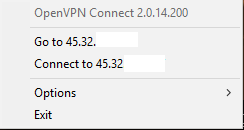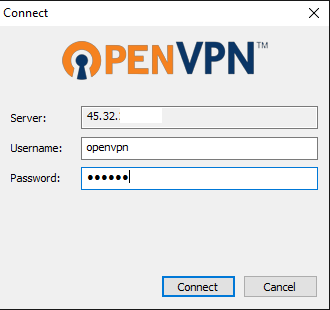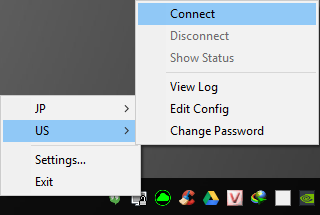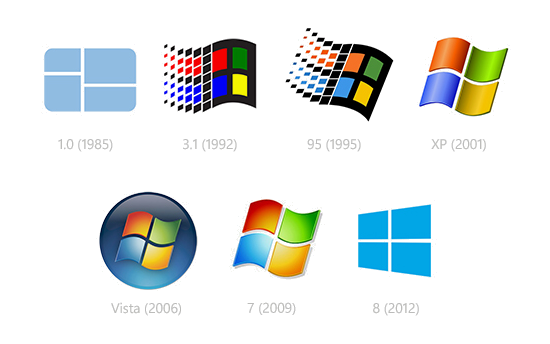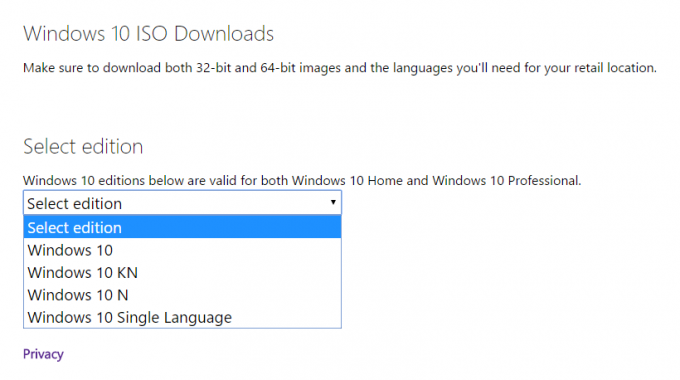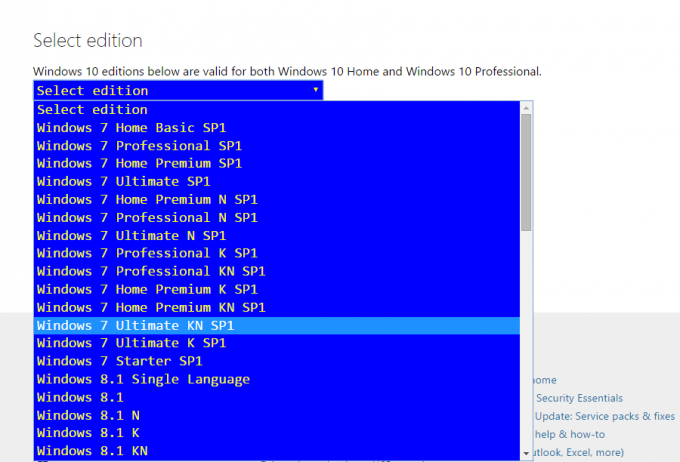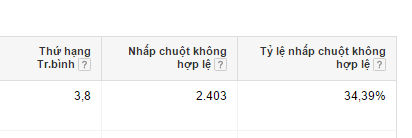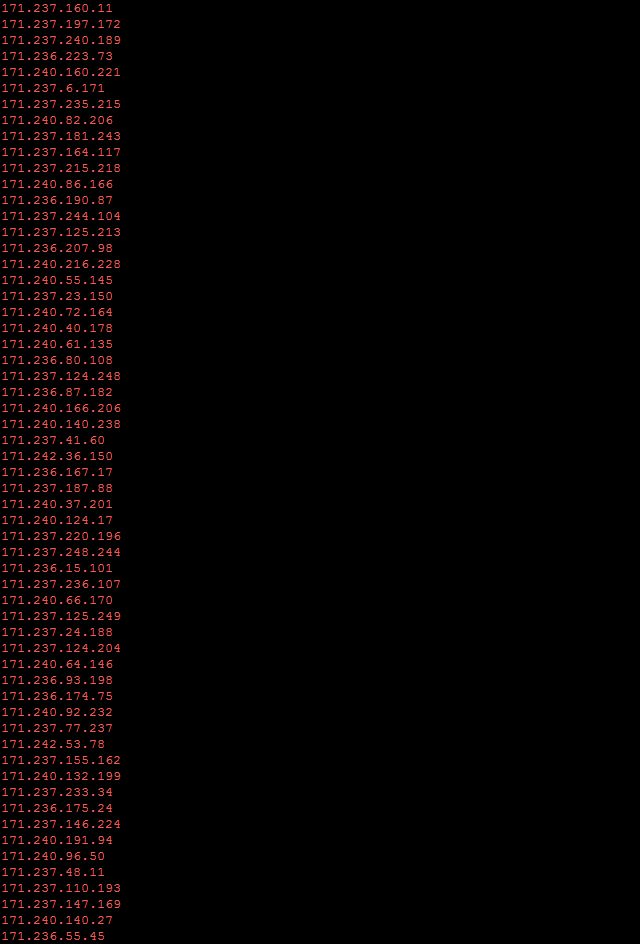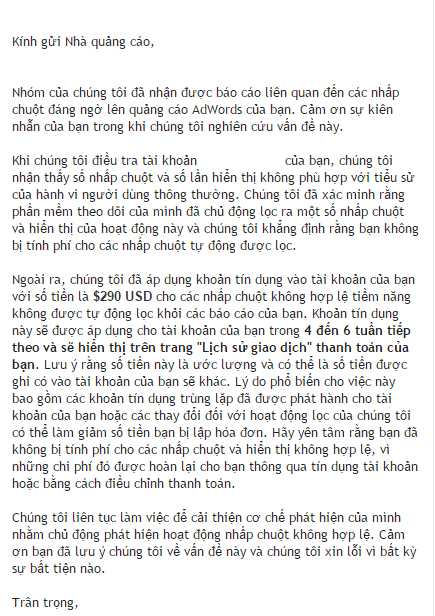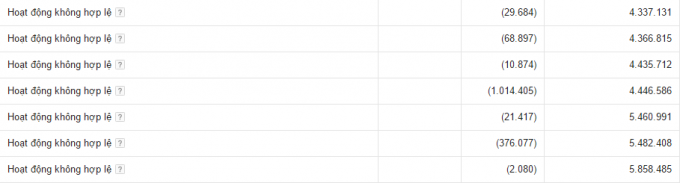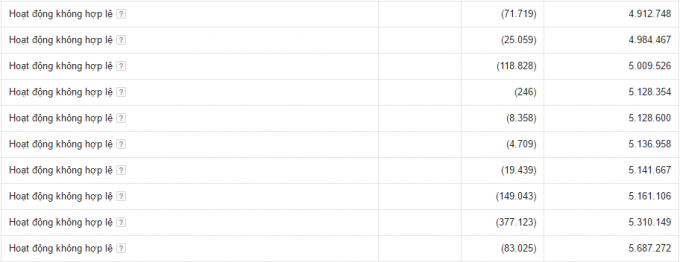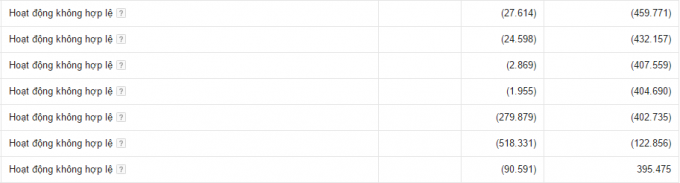Mấy hôm nay website quảng cáo của công ty liên tục bị phá bằng click ảo, đặt ngân sách 5.000.000 mà mới có buổi sáng đã sạch sẽ. Tất nhiên là sau đó google sẽ lọc bỏ các lượt click ảo và trả tiền lại cho nhà quảng cáo nhưng trước mắt, khi hết tiền trong ngân sách quảng cáo của bạn sẽ ngừng chạy. Lọ mọ ngồi khắc phục cũng có một ít kinh nghiệm nên chia sẽ cũng mọi người.
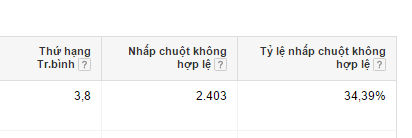
Google Adword loại bỏ các click chuột không hợp lệ sau một vài ngày

Google Adword lọc lại lần thứ 2 và gửi tiền lại cho bạn
Bước 1: Nâng cao giới hạn ngân sách.
Lý do thứ nhất là để quảng cáo chạy kiếm khách hàng, còn lý do thứ 2 là để thu thập thêm IP.
Bình thường để chạy quảng cáo 1 ngày mình đặt 2.500.000 nhưng khi bị click ảo, mình tăng lên 5.000.000. Việc làm này trước mắt là để đối phó với việc hết ngân sách quảng cáo sẽ không chạy và nhận thêm một số IP từ click ảo để cho vô danh sách cấm của Adword.
Bước 2: Lọc các IP click ảo
Tham khảo thêm: Phân tích Log VPS từ cơ bản đến nâng cao
Vào Adword xem thử các chiến dịch nào bị click ảo nhiều nhất, ví dụ của mình là chiến dịch “Sửa máy giặt”
Phân tích file access.log của Server
grep -w '03/Dec/2015.*/sua-may-giat/.*google\|04/Dec/2015.*/sua-may-giat/.*google' /home/nginx/domains/dienlanhsodo.com/log/access.log | grep -o '[0-9]\{1,3\}\.[0-9]\{1,3\}\.[0-9]\{1,3\}\.[0-9]\{1,3\}'
Như câu lệnh trên, minh sẽ grep tất cả các dòng từ ngày 3/12/2015, có đích đến là /sua-may-giat/ và được chuyển hướng từ google, chỉ xuất ra các địa chỉ IP thôi.
Kết quả nó sẽ giống thế này:
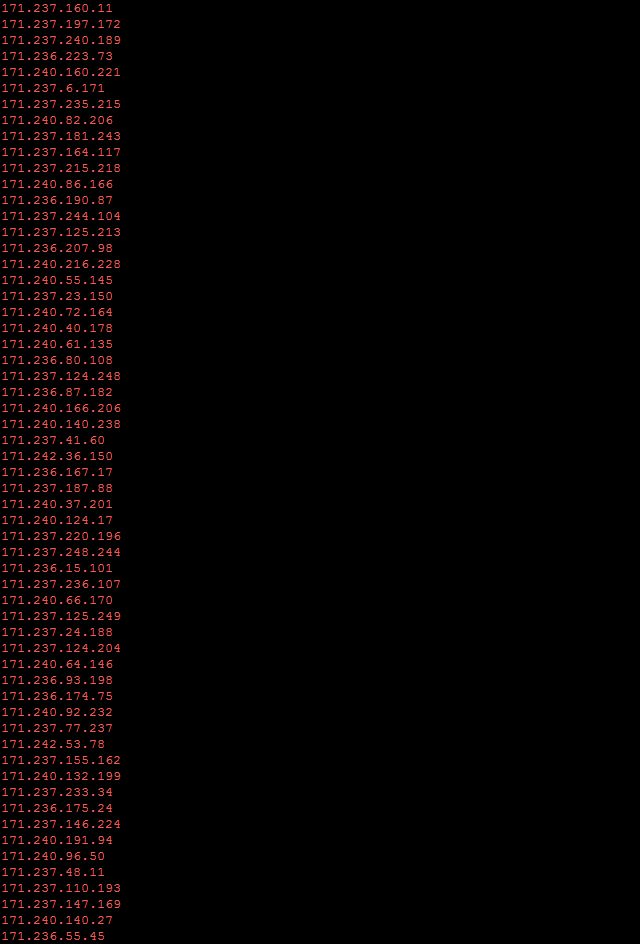
Như vậy là đa số click đến quảng cáo là những IP có cùng lớp A 171.*.*.* việc này là rất khó khăn cho google lọc.
Copy đám IP đó vô BlackList của Google Adword hết.
Tạo 1 list IP dạng như thế này:
171.236.1.*
171.236.2.*
…
171.236.255.*
171.237.1.*
171.237.2.*
…
171.237.255.*
…
…
Nhấp vào chiến dịch -> cài đặt -> Loại trừ IP -> Copy list IP vừa tạo vô
Bước 3: Chia nhỏ nhiều chiến dịch Quảng cáo trong ngày. (Cái này quan trọng nhất)
Ví dụ mình có một chiến dịch “Sửa máy giặt” thường xuyên bị click ảo.
Mình copy chiến dịch đó ra 20 lần, và cài đặt lịch là 15 phút chạy 1 chiến dịch.
Như vậy là nếu bị click ảo sẽ bị ảnh hưởng trong 15 phút thôi, 15 phút sau chiến dịch sẽ tiếp tục chạy. cứ như vậy !
Bước 4: Yêu cầu Google điều tra và loại bỏ các nhấp chuột không hợp lệ.
1. Chuẩn bị các yêu cầu của Google: Click investigation request
Như mã ID của tài khoản Adword, Email, Tên chiến dịch bị click ảo, Nhóm quảng cáo ảnh hưởng, IP click ảo, Trang web bạn nghi ngờ, Hình chụp màn hình adword với các (click, chi phí và CTR + CPC…), Log của trang web các ngày bị click ảo…chuẩn bị càng nhiều thông tin càng tốt.
Xuất ra file log của ngày 3-4/12 để xíu nữa gửi cho google.
grep -w '03/Dec/2015\|04/Dec/2015' /home/nginx/domains/dienlanhsodo.com/log/access.log > /home/nginx/domains/dienlanhsodo.com/log/03_04_Dec_2015.log
2. Báo cáo với google: Báo cáo click ảo
Gửi tình trạng quảng cáo của bạn đang gặp phải.
3. Gửi các thông tin cần thiết cho Google điều tra: Gửi thông tin cho Google
Các thông tin thu nhập được từ 1 gửi cho google để họ cử chuyên viên điều tra. Cung cấp càng nhiều thông tin càng tốt.
Bước 5: Kết quả
Sau một tuần chờ đợi từ ngày 4/12 – 11/12 thì hôm nay đã nhận được mail của Google Adword như sau:
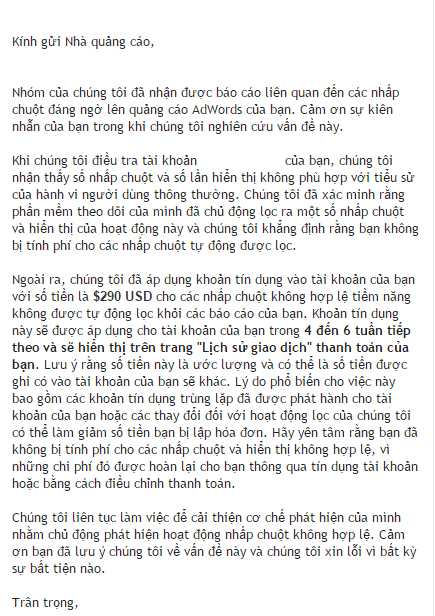
Có 1 điều thú vị là hệ thống tự động của Adword đã lọc gần hết Click ảo, và còn bù thêm cho mình 290$ nữa.
Như vậy sơ sơ lợi được hơn 5 triệu đồng :)
Bước 6: Nhận được tiền
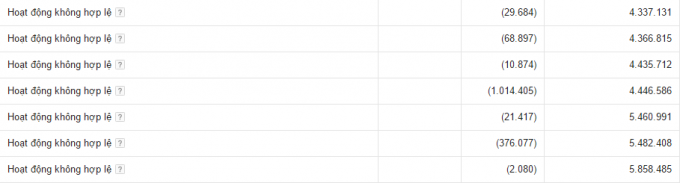
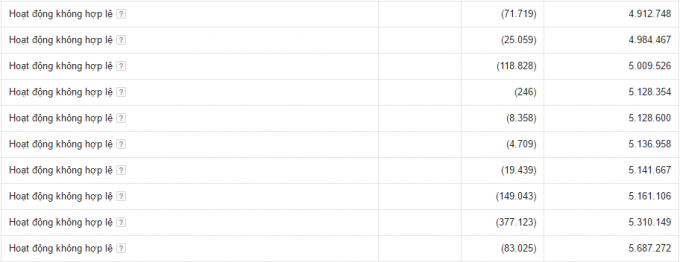

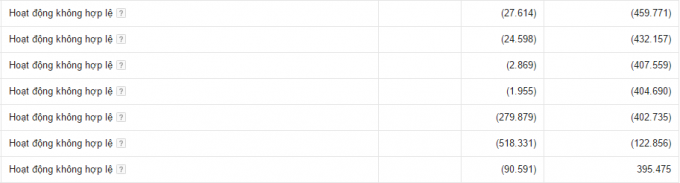
![[Video]Hướng dẫn hủy lời mời kết bạn Facebook hàng loạt](https://tangduongtrieu.com/wp-content/uploads/2016/08/delete-request.png)